Skype for Business is end-of-life in January 2024. Start your transition to Microsoft Teams now to give yourself enough time to consider all the aspects and use cases affected by the migration. In this article, you will find out what Teams can and cannot do, how to overcome its limitations, and how to leverage Teams Phone. You will find a comprehensive overview and detailed resources that will equip you to start your migration journey confidently.
Skype for Business is end-of-life on January 9, 2024. Microsoft offers extended support until October 14, 2025. You can find the detailed product life cycle on the Microsoft page.
There isn’t much time left to migrate from Skype for Business to Teams. Although Teams is a cloud subscription (software as a service, SaaS) that you can roll out quickly, Skype for Business is deeply woven into many organizational structures. Migrating to Teams is not just about “replacing” an existing communication system – it’s about transitioning into modern work.
Teams is more than just a tool – it’s a central hub for communication and collaboration. A central platform for all employees across all departments. To successfully roll out Teams and ensure user adoption, you need to involve all your employees from the start.
You can get rid of your Skype for Business Servers. With Teams, all the infrastructure is hosted in the cloud by Microsoft. There is no more need for infrastructure maintenance or updates in the middle of the night. Teams makes managing your UC solution a lot easier, especially if your organization is spread across different locations. It doesn’t matter where your users are located – with Teams, you can manage everyone from one place. Updates are non-disruptive and rolled out automatically, meaning that all new features are available to all users instantly.
Skype for Business is a good Unified Communication (UC) solution offering integrations into business applications. Microsoft Teams is more capable UC solution offering integrations into business applications that are a lot easier and more powerful.
The chat in Teams is much better than in Skype for Business, offering extensive functionality, such as replying to specific messages, formatting texts, and more Gifs and emojis (👍 😥 🧡). Users can easily create ad-hoc group chats or a ‘Team’ (what Microsoft calls a group of users within Teams) with subchannels.
Every Team automatically comes with an associated SharePoint folder. This makes it easy to collaborate on documents, keep all files in one place, and manage permissions.
And then obviously, you can use Teams for multi-modality conferencing: one-to-one phone or video calls, and meetings with other users – both inside and outside your organization.
Teams ensures a secure way of modern work. Users can log into Teams from anywhere on any device – and get instant access to all the collaboration and communication tools mentioned above. For example, employees can sign into the Teams app on their mobile phone or from a browser to join a meeting and get access to the associated SharePoint files.
Besides calling other Teams users, you can also connect Teams to the ‘outside world’ and use it as a full-fledged phone system. You can assign a real phone number to a Teams user or user group and receive calls directly in Teams.
The best part? Most companies already have the necessary functionality in their Microsoft Office 365 license.
Most companies choose the E5 license as it offers extended functionality for security, analytics, and speech functions. In the E5 license, the Microsoft Teams Phone System & Audio Conferencing is included.
Why should you pay for a separate phone system?
With Teams, you can scrap your old phone system and use Teams as your single communication platform.
If you want to use Teams as your phone system, you need to connect it to the Public Switch Telephony System (PSTN). You have three options to do so: Operator Connect, Direct Routing, and Microsoft Calling Plans.
No matter how you do it, connecting Teams Phone to the PSTN is not just a two-hour job. You will have to thoroughly evaluate the different options and check how they fulfill your requirements. The implementation can take . Especially multi-national organizations should ensure plenty of time for finding and implementing the right method.
This is an overview of the three methods and what you need to consider with all of them.
Method |
How it Works |
Important to Know |
| Operator Connect | Selected PSTN operators (mostly large telco companies) manage the SBCs for you and take care of the hardware management. It’s a carefree package where the operator takes care of everything for you. | If you have existing contracts with an operator, such as for mobile phone plans, there might be synergies or financial benefits.
You are limited to what the operator is offering. As an example, some operators only offer their SBCs in certain countries, and they might not cover emergency numbers. |
| Direct routing | You connect Teams to the PSTN operator via a Session Border Controller (SBC). You manage the SBC yourself or take advantage of partner offerings, such as telco providers. | You will have full control over your configuration. This also means that you must configure everything yourself.
The SBC must be certified for Microsoft Teams to allow you (or your partner) to configure the SBC. This will take time. Architecture must be planned thoughtfully. If you are a multi-national enterprise, you might need multiple SBCs in different regions to avoid latencies in the calling. |
| Microsoft Calling Plans | Microsoft acts as the PSTN operator and offers ‘Calling Plans’. Microsoft manages the infrastructure – you just pay for the service. You can purchase this directly at Microsoft or from a Microsoft Partner. | Relatively easy and quick to set up.
Calling Plans are only available in some countries (check availability on the Microsoft website). You can choose between national and international plans – obviously, prices differ. If you pay for international, it doesn’t matter if you get 100 international calls or 0 – you will still pay for it. Pricing is per user. This can be a lot more expensive than the other options. |
Teams is fantastic for collaboration and great for direct calls. You can even use it for simple hotlines and call queues. However, for service desks, receptions, and contact centers, there are limitations. But heads up – there are integrated solutions that get you there – but more on that later.
First, let’s look at what Teams offers out-of-the-box, and what it doesn’t.
Functionality |
Capabilities |
Limitations |
| Queueing and Routing | In the Teams admin portal, you can set up call queues/Auto Attendants with waiting music, IVRs, and opening hours. |
|
| Call Forwarding | The Teams call handling allows employees to search for colleagues, forward calls, or put them on hold. |
|
| Call Reporting | Possibility to view Teams call reporting in Power BI. |
|
| Auto Attendant | Interactive Voice Response (IVR; “press 1 for product inquiries”) via natural language |
|
There is any easy way to overcome the Teams Phone limitations. Use third-party solution providers to integrate a contact center solution directly into Teams. These solutions offer the functionality you need for contact centers. Features obviously differ between providers, but typically you will get these functionalities:
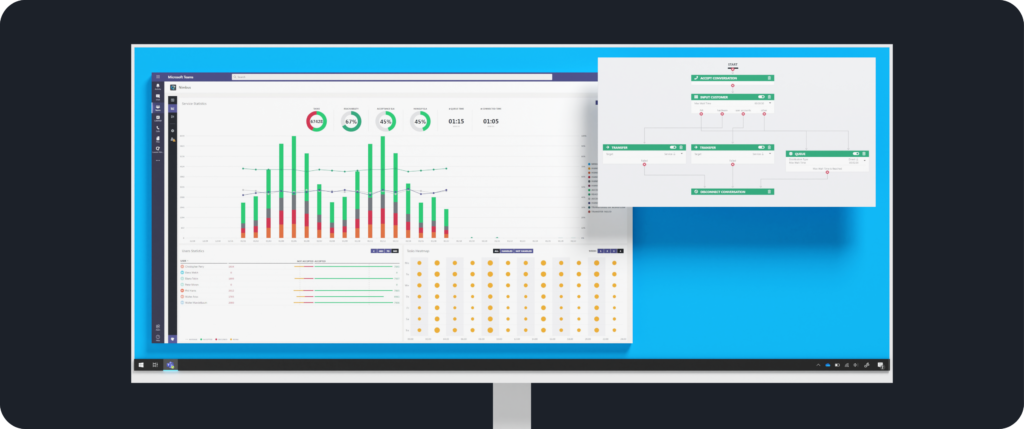
Teams-based contact center solutions offer visual call flow editors and expansive reporting.
A great place to evaluate solutions is the Microsoft overview of certified Teams contact center solutions. To achieve the ‘Teams certified’ badge, solution providers must reveal the solutions’ technical architecture to Microsoft. Solutions are consequently tested in terms of functionality, use cases, and security. The certification is not just a one-off assurance. Microsoft regularly reviews the contact center solutions in its certification program.
Unfortunately, Microsoft doesn’t show transparently, how these certified solutions are integrated into Teams. In brief, there are two available approaches for solution providers to integrate their contact centers:
Both approaches have their advantages and what is best for your organization depends on your requirements. We recommend reading the Whitepaper about Integrated Teams Contact Center to prepare to evaluate contact center solutions.
To sum up: start now with your migration from Skype for Business to Teams. Consider all calling touchpoints for your transition journey – especially the contact center. Involve all stakeholders in the progress from the start to ensure a smooth transition.
As you might have guessed, we at Luware offer software solutions that make your Teams great for the contact center (it’s called Luware Nimbus). Obviously, we are happy to give you a demo of our contact center solution.
Either way, we hope that the information on this page helps you face the Skype for Business End-of-Life with confidence and envision your future with Microsoft Teams. We recommend these resources to equip you with all the information for your journey to Teams:
31.10.2022